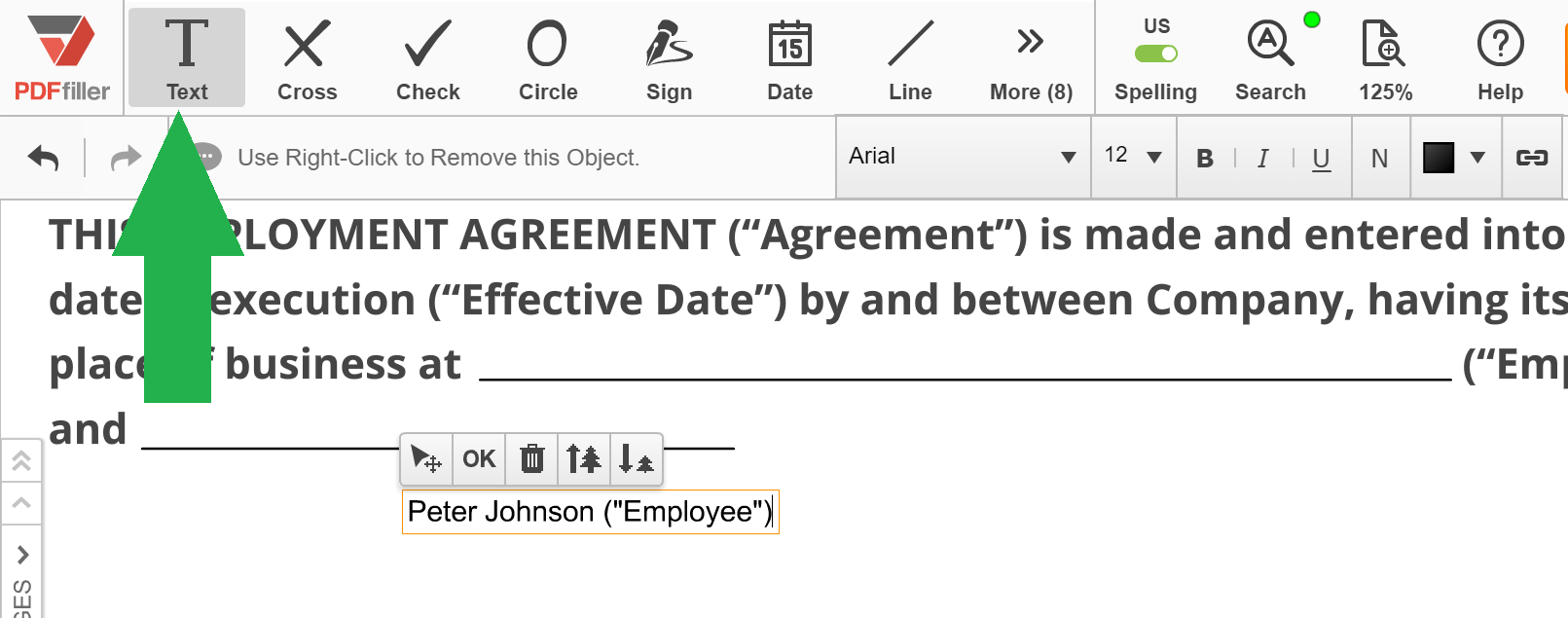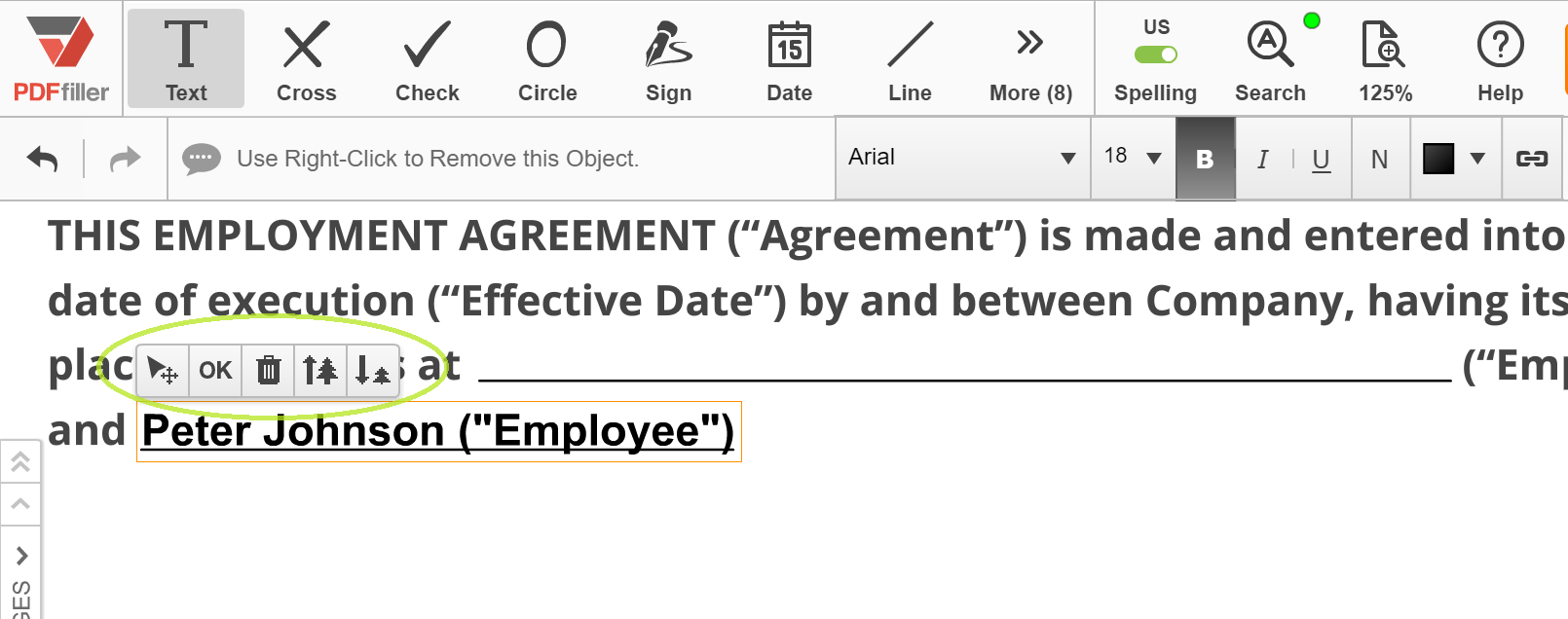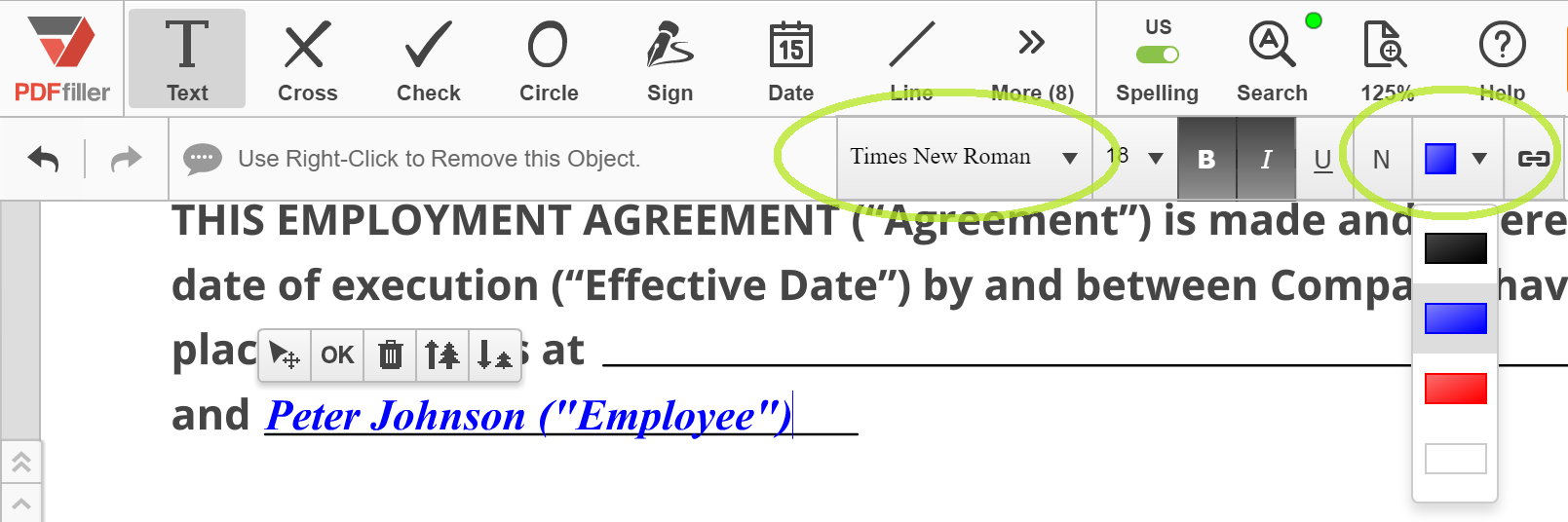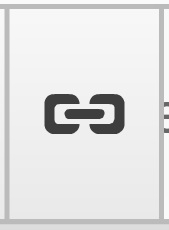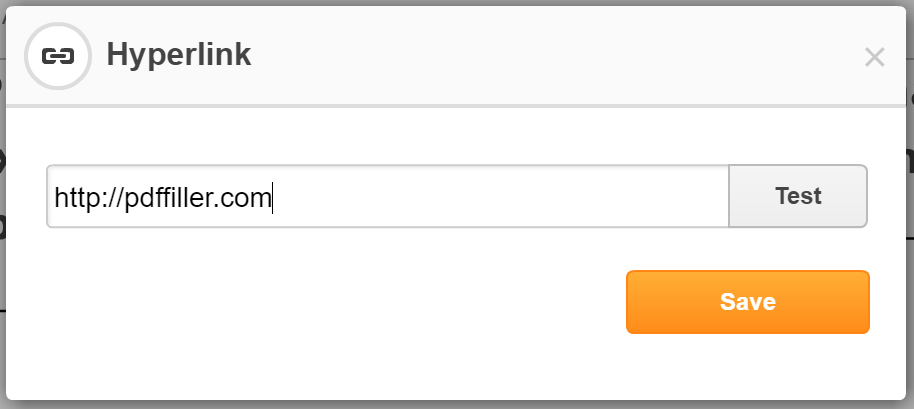Enter Text In PDF For Free
Discover the simplicity of processing PDFs online
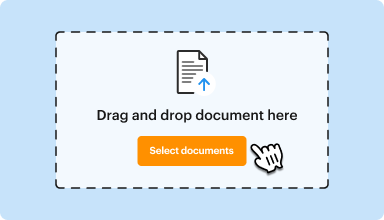
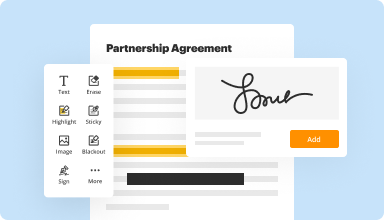
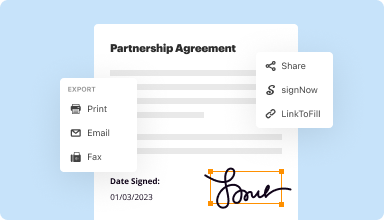






Every PDF tool you need to get documents done paper-free
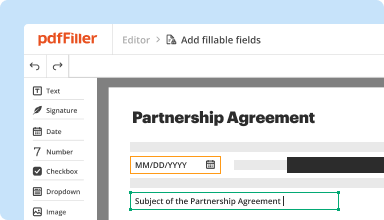
Create & edit PDFs
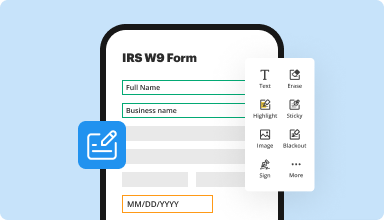
Fill out & sign PDF forms
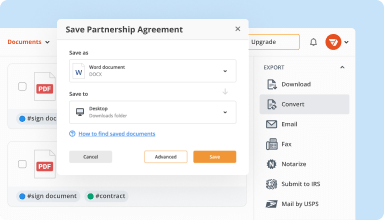
Organize & convert PDFs
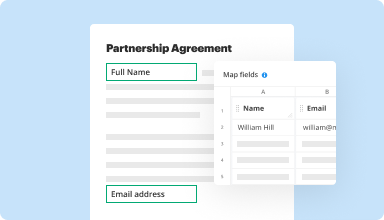
Collect data and approvals

Export documents with ease
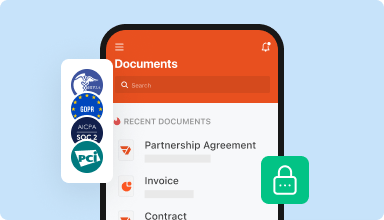
Store documents safely
Customer trust by the numbers
Why choose our PDF solution?
Cloud-native PDF editor
Top-rated for ease of use
Industry-leading customer service
What our customers say about pdfFiller
Introducing the Smart Reminder Feature
The Smart Reminder feature helps you stay organized and on top of your tasks effortlessly. With this tool, you can set reminders for important events, deadlines, and daily chores. It is designed for users who want to enhance their productivity and never miss an important moment.
Key Features
Potential Use Cases and Benefits
This feature addresses common organizational problems by ensuring that you receive timely notifications. By using Smart Reminder, you reduce stress and improve your time management skills. Stay focused and achieve your goals, knowing you have a reliable helper in the background.
Get documents done from anywhere
Step-by-Step Guide to Entering Text in a PDF with pdfFiller
Entering text in a PDF using pdfFiller is a straightforward process. This guide will help you navigate the feature smoothly and efficiently. Follow these steps to complete your task.
By following these steps, you can easily enter text in your PDF and make necessary adjustments. pdfFiller provides an intuitive platform that simplifies your editing tasks.
Did you know?

For pdfFiller’s FAQs
Video Review on How to Enter Text In PDF
#1 usability according to G2